パソコンとスマートフォン、どちらを使う?
Zoomはパソコンとスマートフォンのどちらでも使用することができます。ご自分の手持ちの機材や、Zoomに参加する状況で判断するといいと思います。両方の端末からのサインイン方法を知っておけば慌てずに済みますよ。今回はパソコンとスマートフォンそれぞれからZoomへサインインする方法をご紹介します。後半ではサインインの際によくある失敗をご紹介します。
パソコンからサインインする
1.公式サイトからアプリをダウンロードします
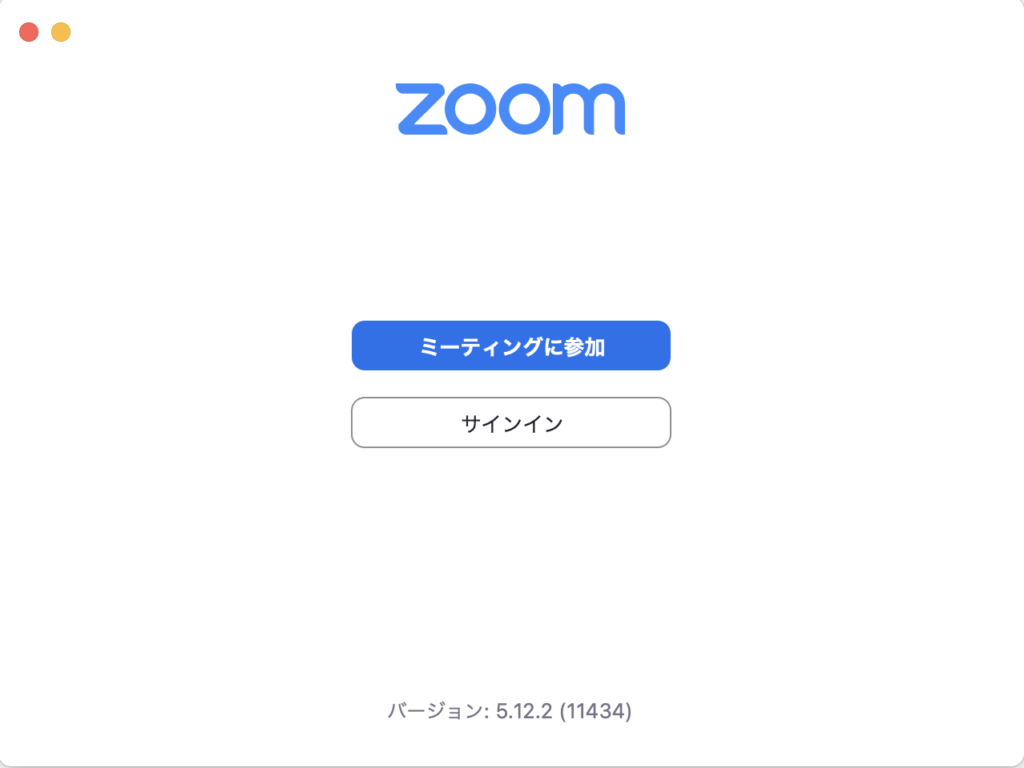
2.Zoomのアプリを立ち上げます
「ミーティングに参加」と「サインイン」の2つのボタンが表示されています。
3.「サインイン」をクリックします
登録したメールアドレスとパスワードを入力して完了です。
スマートフォンからサインインする
1.Zoomアプリをダウンロードします
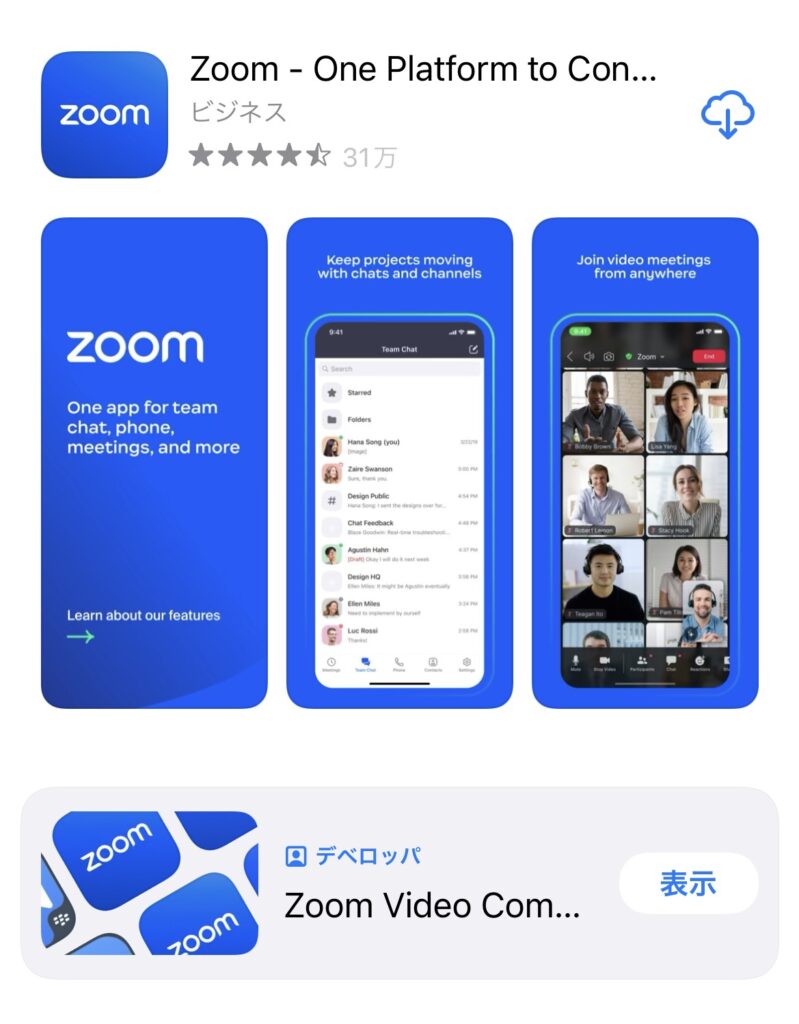
2.アプリを立ち上げます
中身は非常にシンプルなデザインになっていて、「ミーティングに参加」「サインイン」「サインアップ」から選択するだけ。これからアカウントを作る場合は「サインアップ」を、すでにアカウントを持っている場合は「サインイン」をタップしてメールアドレスとパスワードを入力します。ちなみに招待されたミーティングに参加するだけの場合はサインアップの必要はありません。
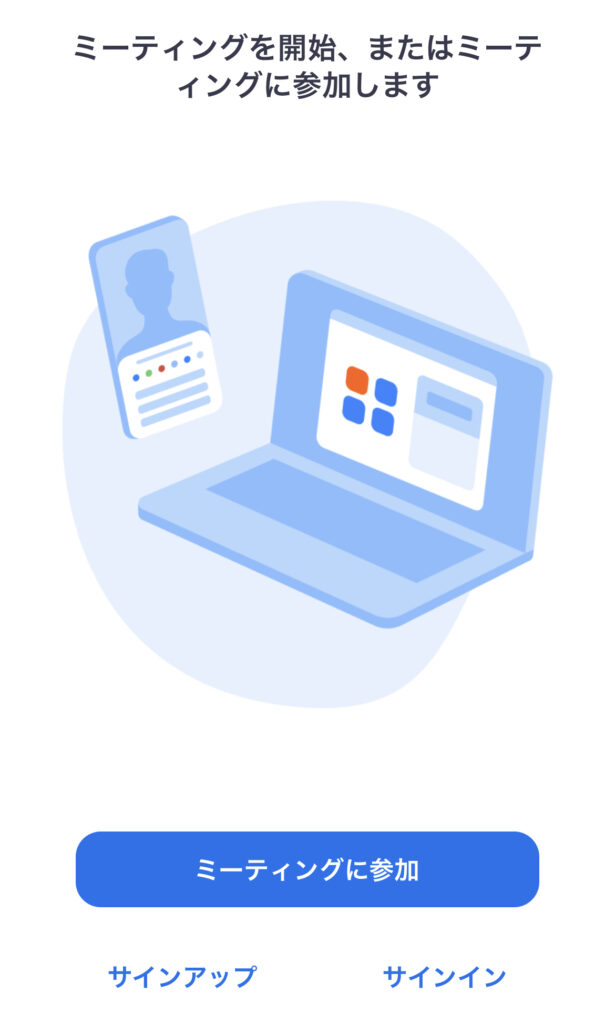
サインインがうまくいかないケース3つ
「メールアドレスまたはパスワードが正しくありません」と表示される
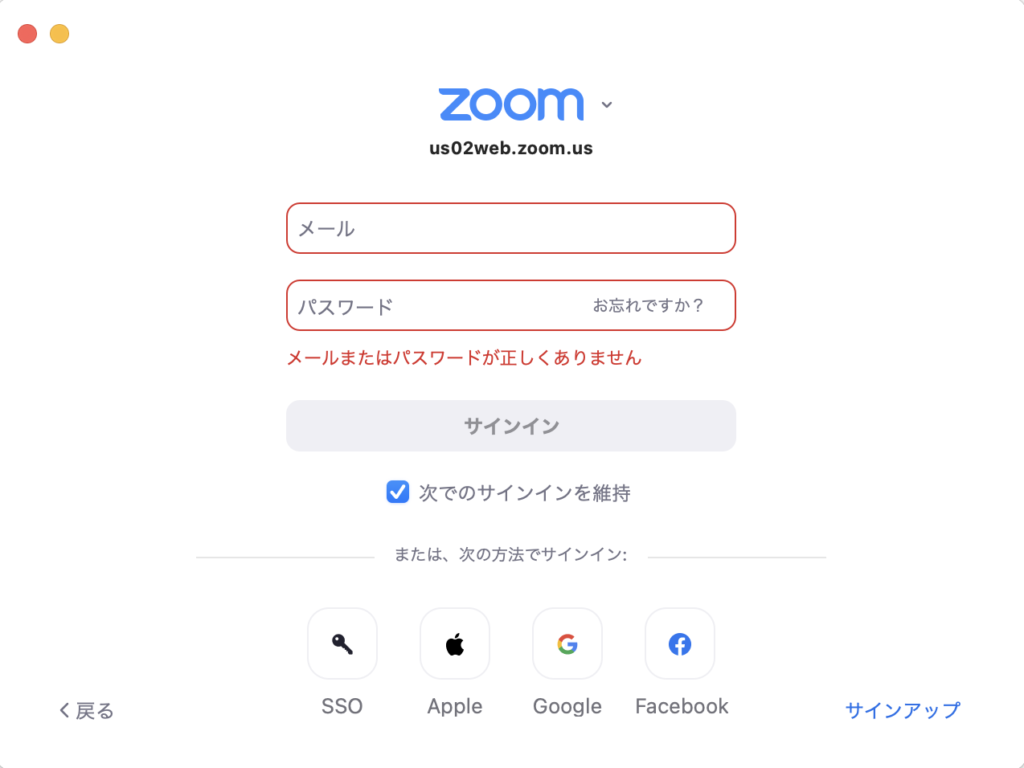
メールアドレスかパスワードの入力が間違っている可能性があります。大文字小文字の変換ミスがないかも確認しましょう。この状態のまま6回入力を間違えてしまうと30分ロックがかかるので注意してください。もしパスワードを忘れてしまった場合は闇雲に入力せず、「お忘れですか?」と表示されているボックスをクリックしてください。登録してあるメールアドレス宛てにパスワードの再設定に関するメールが届きます。
Facebook、Googleでサインインしていたが登録したアドレスを変更してしまった
Zoomはメールアドレスを登録する以外にも、GoogleアカウントやFaceBookの情報と紐づけることでサインインが可能です。非常に簡単でおすすめの方法なのですが、乗っ取り対策でGoogleやFacebookのアドレスを定期的に変える人は要注意です。Zoomのサインインはアカウント情報ではなくメールアドレスに紐づいているため、登録しているアドレスを変更するとアドレスが違うと見なされサインインができなくなってしまうのです。
アプリに問題が発生している
特例として、エラーメッセージが出ないのにログインできない場合はアプリ側に問題が起こっている可能性も考えられます。その場合は一度アプリをアンインストールして、再度アプリをダウンロードしてみてください。また公式サイトなどでアプリの不具合に関する情報が発表されていないかもチェックしておくといいでしょう。復旧時間の目処が立ち、会議の場合はリスケジュールにも役立ちます。
